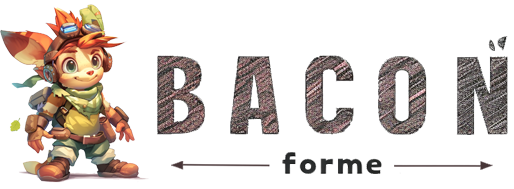如何在Windows 11 5解決方案上修復遊戲口吃-Sesus,為什麼我的PC在Windows 10/11中遇到口吃呢?我該如何修復它? Minitool分區嚮導
為什麼我的PC口吃在Windows 10/11中,我該如何修復它
步驟1: 按 視窗 + r 打開 跑步 對話.
如何在Windows 11上修復遊戲口吃[分步指南]
只有一個玩家知道在玩遊戲時看到屏幕口吃是多麼令人沮喪. 突然的FPS下降會破壞整個遊戲體驗並刺激遊戲玩家. 發生這種情況下,PC後端運行遊戲的強大機制的原因有很多. 今天,通過本文,我們將嘗試了解原因,並一一嚐試將它們修復在Windows 11上的遊戲口吃.
由於OS不穩定,最近的Windows 11升級使遊戲更頻繁,儘管FPS下降不是恆定的,但通過值會波動. 無論如何,微軟正在努力穩定操作系統. 同時,您可以嘗試一些修復方法來改善口吃或更頻繁地避免它. 在此之前,讓我們知道為什麼會經常發生的原因.
是什麼導致Windows 11上的遊戲口吃
我無法指出為此的確切罪魁禍首,但是有些人已經弄清. 讓我們查看Windows 11中幀下降的一些可能原因:
遊戲DVR:對於新手,遊戲DVR是Windows 11中的內置遊戲記錄器. 默認情況下啟用了它,它可以幫助用戶在後台錄製遊戲玩法. 這具有大量資源可以運行,導致較小的FPS計數.
網絡或連接驅動程序:他們使用網絡來支持遊戲來運行它們. 如果您已經過時或腐敗,它們可能導致FPS解決方案差.
圖形卡驅動程序: 圖形卡確保FPS符合最低要求,以使運行順利進行. 如果有GPU和物理驅動程序問題,我們可以看到框架下降.
響應率為1000Hz或更高: 通常稱為“鼠標合併率”,Windows 11正在努力穩定幀速率. 嘗試使其500Hz順利運行.
在Windows 11上解決遊戲的解決方案
現在您已經了解了導致FPS下降的可能情況,讓我們看一下修復它的方法. 解決方案是用戶遵循的一些常見程序,以擺脫或最小化它.
- 解決方案1. 停止錄製工具(DVR遊戲)
- 解決方案2. 諸如Chrome之類的關閉資源啟動應用程序
- 解決方案3. 將游戲標記為重點
- 解決方案4. 更新圖形卡驅動程序
- 解決方案5. 更新音頻驅動程序
現在,讓我們從第一個解決方案開始,然後停止錄製工具.
解決方案1. 停止錄製工具(DVR遊戲)
Game DVR是用於同時篩選遊戲玩法的工具. 這是一個高度資源的過程,導致FPS下降. 如果處理器和圖形卡不強大,它們將影響FPS. 如果您有遊戲DVR或背景中的任何錄製工具,請關閉它們並重新播放.
默認情況下啟用了遊戲DVR,因此我們需要禁用它以停止中斷遊戲玩法. 在Windows 11中禁用遊戲DVR的步驟:
步驟1. 按Windows + R打開運行應用程序,然後輸入Regedit以打開註冊表編輯器.

第2步. 在窗口中,將自己導航到以下路徑以打開註冊表密鑰,稱為gamedvr_enabled.
計算機\ hkey_current_user \ system \ gameconfigstore

步驟3. 修改字段,輸入 0 在價值數據字段中,然後選擇十六進製作為基礎. 保存更改.
步驟4. 重新啟動計算機以查看更改.
解決方案2. Chrome等關閉資源密集的應用程序
Chrome,YouTube和Twitch等許多高功能的應用程序都是資源的強度. 如果您和在後台跑步的遊戲一起玩遊戲,它們可能會導致FPS下降. 即使您在不同的應用程序中使用不同的顯示器,處理器也可能在不同時間滿足應用的要求.
確保在玩遊戲之前關閉此類應用以減少口吃.
解決方案3. 將游戲標記為高優先級
在某些情況下,您只能關閉一些背景應用程序將所有處理能力分配給遊戲玩法. 在這種情況下,您可以使用任務管理器將游戲設置為高優先級,以將最大資源分配給遊戲.
使用任務管理器將游戲設置為高優先級的步驟:
步驟1. 搜索任務管理器並打開它.

第2步. 導航到詳細信息部分,並右鍵單擊遊戲應用程序圖標.
步驟3. 選擇下拉列表中的設置優先級,並將其設置為高或高於正常.

另外,如果您有一些需要資源需要資源的應用程序,則可以將它們設置為優先級。.
解決方案4. 更新圖形卡驅動程序
驅動程序對於協調硬件和軟件以順利運行至關重要. 如果駕駛員已更新或損壞,他們會表現良好. 因此,保持重要驅動程序是強制性的. 高端遊戲需要強大的圖形卡才能運行而不會中斷. 如果您使用的是具有NVIDIA或AMD的PC,請嘗試從官方網站上更新它們.
更新計算機上圖形卡驅動程序的步驟:
步驟1. 同時按Windows + X,然後在選項中單擊“設備管理器”.
第2步. 在駕駛員部分中,展開“顯示適配器”.“
步驟3. 選擇您的圖形卡,右鍵單擊它,然後單擊“更新驅動程序”.

如果您仍面臨問題,請卸載預裝的NVIDIA或AMD驅動程序,然後重新安裝官方網站所需的文件.
解決方案5. 更新音頻,網絡和USB驅動程序(設備管理器)
與圖形卡驅動程序一起,其他發揮重要作用的驅動程序是音頻,網絡和USB驅動程序.

這些實用程序驅動器對於保持音頻質量,網絡連接和與遊戲相關的連接設備很重要. 他們有助於穩定遊戲的最低要求. 我們可以在設備管理器中找到所有這些,因此導航到設備管理器,找到驅動程序並更新它們. 在Makeuseof的本文幫助下了解有關修復程序的更多信息.
最終判決
您還可能在Windows 11上面對遊戲的其他原因. 有時,原因可能也未知,但是上述修復是結口的常見原因.
通常,FPS與圖形卡相關聯. 如果需要更強大,您將看到FPS下降,並檢查遊戲的要求以設置圖形質量.
我希望您喜歡這些文章,並找到在Windows 11上結結巴巴的解決方案. 請與您的朋友分享並對此發表評論. 如果您有任何疑問,請隨時在下面發布它們.
為什麼我的PC口吃在Windows 10/11中,我該如何修復它?
為什麼我的電腦口吃? 我該怎麼辦來解決這個煩人的問題? 在這裡,這篇來自Minitool Partition Wizard的帖子探討了該問題的原因和故障排除修復程序 PC口吃 在Windows 10/11中. 如果您與其他問題相同,則應注意這篇文章.

為什麼我的電腦口吃窗口10/11
PC口吃是一個常見的計算機問題,由於各種原因可能發生. 在這裡,我們總結了以下主要原因:
- 過時的設備驅動程序
- 應用程序設置不當
- 病毒感染
- 在後台運行的任務太多
- 損壞的系統文件
- 硬件問題
由於您知道“為什麼我的計算機口吃”,因此您現在可以按照以下方法解決此問題.
如何修復計算機口吃窗口10/11
有幾種可修復PC口吃的方法. 如果您遇到此問題,可以查看此部分.
方法1:禁用並重新啟用CD/DVD驅動器
如果插入了PC中的CD/DVD驅動器,則可以嘗試禁用並重新啟用它,以查看是否已解決了PC口吃10/11.
步驟1:右鍵單擊 開始 圖標和選擇 裝置經理.
第2步: 在 裝置經理, 查找並擴展 CD/DVD ROM驅動器.
步驟3:右鍵單擊CD/DVD驅動器並選擇 禁用設備. 點擊 是的 在提示的窗口中.
步驟4: 重新開始 裝置經理. 然後右鍵單擊CD/DVD驅動器並選擇 啟用設備.
方法2:關閉不需要的背景任務
如果程序在後台運行,您的PC會結結巴巴. 要解決此問題,您應該關閉所有不必要的背景任務. 您可以打開任務管理器,右鍵單擊不需要的流程,然後單擊 結束任務 一個接一個地關閉它們.
方法3:卸載有問題的應用程序
如果在PC上安裝某些應用程序後,請使用PC口吃11/10,則可能表明存在軟件衝突. 在這種情況下,您可以嘗試通過卸載可能導致計算機口吃的最近安裝的應用程序來解決此問題. 這是您的有用指南:如何在Windows 10上卸載程序? 這是方法
方法4:更改電源管理設置
在某些情況下,您可以通過將電源管理設置更改為默認來修復PC口吃.
步驟1:打開控制面板,然後轉到 硬件和聲音 > 電源選項.
第2步:之後,單擊 更改計劃設置 > 更改高級電源設置.
步驟3:在提示的窗口中,單擊 還原計劃默認值. 然後單擊 是的 確認.

方法5:禁用通知和行動中心
計算機口吃的另一個可能的解決方案是禁用通知和操作中心. 當您陷入本期時,可以嘗試使用詳細指南:如何禁用Action Center Windows 10? [完整指南].
方法6:禁用牆紙幻燈片
禁用壁紙幻燈片可能還可以幫助您修復PC口吃的Windows 11/10.
步驟1:右鍵單擊桌面上的空白空間. 然後選擇 個性化.
第2步:去 貯存 標籤. 然後更改 幻燈片 到 圖片 或者 純色 在右側.

方法7:進行病毒掃描
系統中的病毒或惡意軟件也可能導致PC口吃. 因此,要解決此問題,重要的是通過Windows Defender進行病毒掃描. 您可以遵循本指南:如何全/快速/自定義/離線掃描運行Windows Defender.
方法8:運行SFC掃描
如果某些系統文件損壞或缺少,您也可以遇到PC口吃Windows 10/11. 在這種情況下,建議您進行SFC掃描. 要執行此操作,您可以按照以下步驟操作.
步驟1: 按 視窗 + r 打開 跑步 對話.
第2步: 類型 CMD 在文本框中,然後按 Ctrl + 轉移 + 輸入打開 命令提示符 作為管理員.
步驟3:之後,輸入 SFC /掃描 然後按 進入.
方法9:更新圖形驅動程序
PC上過時的圖形驅動程序是計算機口吃Windows 10的常見原因. 因此,您可以通過更新圖形驅動程序來嘗試解決此問題. 這是您的分步指南:如何更新圖形卡驅動程序(NVIDIA/AMD/INTEL)?
方法10:釋放磁盤空間
如果您的磁盤已滿,您可能會患有PC口吃窗口11/10. 為了擺脫這個問題,您最好釋放磁盤空間. 許多方法可以幫助您在此處執行操作,我們建議您使用Minitool Partition嚮導. 這是一個專業且安全的分區管理器,可以幫助您檢查磁盤使用情況並確定要刪除哪些文件或文件夾以獲取更多可用空間.
步驟1:安裝和啟動 Minitool分區嚮導. 然後選擇 空間分析儀 在頂部工具欄.
第2步:選擇驅動器以獲取更多自由空間,然後單擊 掃描.
步驟3:掃描完成後,右鍵單擊“耗盡空間”和“無用的文件或文件夾”,然後選擇 刪除(回收)/刪除(永久).

您可以從這篇文章中學習PC口吃10/11的主要原因和修復程序. 如果您還有其他出色的解決方案,可以在我們的評論部分與我們分享.
- 推特
關於作者
Yamila是計算機科學的粉絲. 她可以通過用簡單明了的單詞撰寫文章來解決計算機用戶的許多常見問題. 她擅長的是分區管理,包括創建分區,格式分區,複製磁盤等. 當她有空時,她喜歡閱讀,做一些摘錄,聽音樂和玩遊戲.