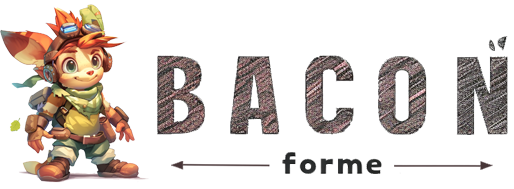কীভাবে দ্বিতীয় এসএসডি ইনস্টল করবেন, উইন্ডোজ 10/8/7 – এ একটি নতুন হার্ড ড্রাইভ/এসএসডি ইনস্টল করুন – ইজিয়াসে
শিক্ষানবিস গাইড – উইন্ডোজ 10/8/7 এ একটি নতুন হার্ড ড্রাইভ/এসএসডি ইনস্টল করুন
আপনার মাদারবোর্ডে একটি নিখরচায় এসএটিএ ডেটা ক্যাবল পোর্টটি সন্ধান করুন এবং একটি এসএটিএ ডেটা কেবল ইনস্টল করুন.
কিভাবে একটি দ্বিতীয় এসএসডি ইনস্টল করবেন
জেরেমি লাককোনেন অসংখ্য বড় বাণিজ্য প্রকাশনাগুলির জন্য স্বয়ংচালিত এবং প্রযুক্তি লেখক. কম্পিউটার, গেম কনসোল বা স্মার্টফোনগুলি গবেষণা ও পরীক্ষা না করার সময়, তিনি অগণিত জটিল সিস্টেমগুলিতে আপ-টু-ডেট থাকেন যা ব্যাটারি বৈদ্যুতিক যানবাহনকে বিদ্যুৎ দেয় .
11 এপ্রিল, 2022 এ আপডেট হয়েছে
- এইচডিডি এবং এসএসডি
- ওয়েবক্যামের দ্রুত গাইড
- কীবোর্ড এবং ইঁদুর
- মনিটর
- তাস
- প্রিন্টার এবং স্ক্যানার
- রাস্পবেরি পাই
কি জানব
- অংশ এবং সরঞ্জাম সংগ্রহ করুন. পিসি আনপ্লাগ করুন এবং কেসটি খুলুন. একটি ওপেন ড্রাইভ বেতে, ক্যাডিকে সরান, যদি সেখানে থাকে তবে এসএসডি sert োকান.
- ড্রাইভ ক্যাডি ফিরিয়ে দিন বা জায়গায় ড্রাইভটি স্ক্রু করুন. মাদারবোর্ডের একটি সোয়া ডেটা পোর্টের সাথে একটি সোয়া ডেটা কেবল সংযুক্ত করুন.
- এসএসডি -তে সোয়াট পাওয়ার এবং এসএটিএ ডেটা সংযোগকারীগুলি প্লাগ করুন. কেসটি বন্ধ করুন এবং ড্রাইভ শুরু করুন.
এই নিবন্ধটি কীভাবে একটি উইন্ডোজ পিসিতে দ্বিতীয় এসএসডি ইনস্টল করবেন তা ব্যাখ্যা করে. এটি প্রয়োজনীয় অংশগুলি, শারীরিক ইনস্টলেশন এবং উইন্ডোজ ডিস্ক পরিচালনা ব্যবহার করে ড্রাইভের সূচনা করে covers. এই তথ্য উইন্ডোজ 10, 8 এর সাথে সম্পর্কিত.1, 8, এবং 7.
দ্বিতীয় এসএসডি ইনস্টল করার জন্য প্রস্তুতি
উইন্ডোজ পিসিতে দ্বিতীয় এসএসডি ইনস্টল করা একটি দ্বি-পদক্ষেপ প্রক্রিয়া. প্রথমে আপনি পিসির অভ্যন্তরে ড্রাইভটি শারীরিকভাবে ইনস্টল করুন এবং তারপরে আপনি এটি ব্যবহার করে অপারেটিং সিস্টেমের জন্য উইন্ডোজ ডিস্ক ম্যানেজমেন্ট ইউটিলিটি ব্যবহার করে সেট আপ করেছেন.
আপনি যদি আপনার পিসিতে দ্বিতীয় এসএসডি ইনস্টল করতে চান তবে আপনার যা প্রয়োজন তা এখানে:
- কম্পিউটারে একটি ওপেন ড্রাইভ বে
- মাদারবোর্ডে একটি খোলা এসএটিএ ডেটা সংযোগ
- একটি এসএসডি ড্রাইভ
- কেসটি খুলতে এবং জায়গায় ড্রাইভটি সুরক্ষিত করার জন্য একটি স্ক্রু ড্রাইভার
- একটি সাটা ডেটা কেবল
- একটি উপলভ্য সাটা পাওয়ার সংযোজক
- একটি অ্যাডাপ্টার যদি এসএসডি একটি উপসাগরে ইনস্টল করা হবে 5.25 ইঞ্চি ড্রাইভ
এই আইটেমগুলির মধ্যে সর্বাধিক গুরুত্বপূর্ণ হ’ল একটি ওপেন ড্রাইভ বে এবং আপনার মাদারবোর্ডে একটি ওপেন এসএটিএ ডেটা সংযোগ. বেশিরভাগ কম্পিউটারের কেসগুলি বেশ কয়েকটি উন্মুক্ত উপসাগর নিয়ে আসে এবং বেশিরভাগ মাদারবোর্ডে ব্লু-রে ড্রাইভের মতো এসএসডি এবং পেরিফেরিয়ালগুলির জন্য বেশ কয়েকটি এসএটিএ সংযোগ রয়েছে, তবে আপনার নতুন এসএসডি বিনিয়োগের আগে আপনার জায়গা আছে কিনা তা পরীক্ষা করা উচিত.
ল্যাপটপগুলি একটি ব্যতিক্রম, কারণ বেশিরভাগ ল্যাপটপের কাছে দ্বিতীয় এসএসডি ইনস্টল করার জন্য জায়গা নেই. যদি আপনার ল্যাপটপে জায়গা থাকে তবে আপনার কোনও সোয়াট সংযোগকারী প্রয়োজন হবে না. ল্যাপটপ ড্রাইভ বেগুলি অন্তর্নির্মিত শক্তি এবং ডেটা সংযোজকগুলির সাথে আসে.
যদি আপনার মাদারবোর্ডে কোনও উপলভ্য সাটা বন্দর না থাকে তবে আপনি এমন একটি এসএটিএ কন্ট্রোলার কিনতে পারেন যা কোনও পিসিআই বা পিসিআই স্লটে প্লাগ ইন করে. একইভাবে, আপনি যদি সোয়াট পাওয়ার সংযোগের বাইরে থাকেন তবে আপনি একটি মোলেক্স অ্যাডাপ্টার বা সাটা পাওয়ার কেবল স্প্লিটার ব্যবহার করতে পারেন.
আপনার উইন্ডোজ পিসিতে কীভাবে দ্বিতীয় এসএসডি ইনস্টল করবেন
সময়ের সাথে সাথে ফাইলগুলি গাদা. অবশেষে, আপনি পুরানো ফাইলগুলি মুছে ফেলার বা একটি মাধ্যমিক স্টোরেজ ডিভাইস ব্যবহার করার মুখোমুখি হবেন. আপনার পিসিতে স্টোরেজ যুক্ত করার সবচেয়ে সহজ উপায় হ’ল আপনার পিসিতে একটি বাহ্যিক ড্রাইভ সংযুক্ত করা এবং সম্পন্ন করা. তবে, যদি আপনার কম্পিউটারের ক্ষেত্রে রুম থাকে এবং আপনার কাছে প্রয়োজনীয় সমস্ত উপাদান এবং সরঞ্জাম থাকে তবে আপনি একটি দ্বিতীয় এসএসডি ইনস্টল করতে পারেন.
আপনার পিসি কেসের ভিতরে কাজ করার সময় স্ট্যাটিক স্রাব করা এড়াতে সতর্ক থাকুন. আপনার যদি একটি থাকে তবে একটি অ্যান্টি-স্ট্যাটিক কব্জি স্ট্র্যাপ ব্যবহার করুন, বা নিজেকে অন্য কোনও উপায়ে গ্রাউন্ড করুন যদি আপনি না করেন.
কীভাবে একটি পিসিতে দ্বিতীয় এসএসডি ইনস্টল করবেন তা এখানে:
- আপনার পিসি শক্তি থেকে আনপ্লাগ করুন এবং কেসটি খুলুন.
:max_bytes(150000):strip_icc()/1a-91c37fe06a894ea0a15911e905c1892e.jpg)
একটি খোলা ড্রাইভ বে সনাক্ত করুন.
আপনার ক্ষেত্রে পেরিফেরিয়াল উপসাগর ছাড়াও এক বা দুটি পৃথক ড্রাইভ বে আকার থাকতে পারে. আপনার যদি 2 না থাকে 2.5 ইঞ্চি ড্রাইভ বে উপলভ্য, একটি 2 কিনুন.5 থেকে 5.আপনার এসএসডির জন্য 25 ইঞ্চি অ্যাডাপ্টার এবং একটি 5 ব্যবহার করুন.25 ইঞ্চি বে.
:max_bytes(150000):strip_icc()/2-592fd3f7840a4920ad76f094d83c28e2.jpg)
ড্রাইভ ক্যাডি সরান এবং এতে আপনার নতুন এসএসডি ইনস্টল করুন.
কিছু ক্ষেত্রে ড্রাইভ ক্যাডি নেই. আপনার ড্রাইভটি সরাসরি উপসাগরে স্লাইড করতে এবং এটি জায়গায় স্ক্রু করতে হবে, বা এমন অন্তর্নির্মিত ফাস্টেনার থাকতে পারে যা আপনি মোচড় বা ফ্লিপ করতে পারেন. আপনি যদি এটি বুঝতে না পারেন তবে আপনার কেস নিয়ে আসা মালিকদের ম্যানুয়ালটির সাথে পরামর্শ করুন.
:max_bytes(150000):strip_icc()/3-4c5a4446f16443d0a6e9213779544f51.jpg)
ড্রাইভ বেতে ক্যাডিটি আবার ইনস্টল করুন.
আপনার কেসের উপর নির্ভর করে, ক্যাডি স্বয়ংক্রিয়ভাবে জায়গায় স্ন্যাপ করতে পারে, বা আপনাকে কোনও ধরণের ফাস্টেনার ব্যবহার করতে হতে পারে.
:max_bytes(150000):strip_icc()/5-3047075171974a178b23325a74092d68.jpg)
আপনার মাদারবোর্ডে একটি নিখরচায় এসএটিএ ডেটা ক্যাবল পোর্টটি সন্ধান করুন এবং একটি এসএটিএ ডেটা কেবল ইনস্টল করুন.
:max_bytes(150000):strip_icc()/4-9b54d2e2b1aa466f8ecb4c97ee01f975.jpg)
একটি নিখরচায় SATA শক্তি সংযোজক সনাক্ত করুন.
আপনার কাছে যদি নিখরচায় সাটা পাওয়ার সংযোজক না থাকে তবে সটা পাওয়ার অ্যাডাপ্টার বা পাওয়ার স্প্লিটারে একটি মলেক্স ব্যবহার করুন.
:max_bytes(150000):strip_icc()/6-0094128015f74a7c84f1011743f4d556.jpg)
আপনার এসএসডি ড্রাইভে সাটা পাওয়ার এবং ডেটা সংযোগকারীগুলি প্লাগ করুন.
পাওয়ার সংযোজকটি আপনার এসএসডিতে দুটি সংযোগকারীগুলির দীর্ঘতর. এল-আকৃতির সংযোজকগুলির ওরিয়েন্টেশনটি নোট করুন এবং সঠিক ওরিয়েন্টেশনে সংযোজকগুলি ইনস্টল করতে সতর্ক থাকুন.
উইন্ডোজে একটি নতুন এসএসডি কীভাবে শুরু করবেন
একবার আপনি সফলভাবে আপনার দ্বিতীয় এসএসডি ইনস্টল করেছেন এবং সমস্ত কিছু আবার প্লাগ ইন করেছেন, আপনার পিসি চালু করার এবং সবকিছু কাজ করে তা নিশ্চিত করার সময় এসেছে. যদি উইন্ডোজ আপনার কোনও ড্রাইভ বা পেরিফেরিয়ালগুলি সনাক্ত না করে তবে শক্তি ডাউন করুন এবং কোনও আলগা বা প্লাগযুক্ত তারের জন্য চেক করুন. যদি সবকিছু কার্যক্রমে থাকে তবে আপনি এগিয়ে যেতে পারেন এবং আপনার নতুন এসএসডি সেট আপ করতে পারেন.
ডিফল্টরূপে, উইন্ডোজ আপনার দ্বিতীয় এসএসডি দেখতে এবং স্বীকৃতি দেবে, তবে এটি কোনও কিছুর জন্য এটি ব্যবহার করতে সক্ষম হবে না. আপনি আসলে এটি ব্যবহার করার আগে, আপনাকে উইন্ডোজের সাথে ব্যবহারের জন্য আরম্ভ করতে হবে এবং তারপরে এটি ফর্ম্যাট করতে হবে. এই প্রক্রিয়াটি শেষ করার পরে, আপনার নতুন এসএসডি নতুন ফাইলগুলি সংরক্ষণ করতে এবং আপনার মূল ড্রাইভ থেকে পুরানো ফাইলগুলি স্থান মুক্ত করার জন্য উপলব্ধ হবে.
উইন্ডোতে নতুন ইনস্টল করা এসএসডি কীভাবে সেট আপ করবেন তা এখানে:
- নেভিগেট নিয়ন্ত্রণ প্যানেল >ডিস্ক ব্যবস্থাপনা.
উইন্ডোজ 7 এ, ক্লিক করুন শুরু বোতাম, সঠিক পছন্দ কম্পিউটার, এবং চয়ন করুন পরিচালনা করুন ডিস্ক ম্যানেজমেন্ট অ্যাক্সেস করতে.
:max_bytes(150000):strip_icc()/B2-InstallaSecondSSD-annotated-a0956a966295464a878c5ce85ad015ce.jpg)
যদি ডিস্কটি আরম্ভ করার অনুরোধ জানানো হয় তবে নির্বাচন করুন জিপিটি (জিইআইডি পার্টিশন টেবিল) এবং ক্লিক করুন ঠিক আছে.
আপনি যদি উইন্ডোজ 7 ব্যবহার করছেন তবে চয়ন করুন এমবিআর (মাস্টার বুট রেকর্ড).
:max_bytes(150000):strip_icc()/B3-InstallaSecondSSD-annotated-3f04cb6edeb8417990d4d0e2183ff4b9.jpg)
যদি সেটআপ উইজার্ডটি স্বয়ংক্রিয়ভাবে শুরু হয় তবে 5 ধাপে এড়িয়ে যান. অন্যথায়, আপনি আপনার নতুন এসএসডি না পাওয়া পর্যন্ত ডিস্ক পরিচালনা উইন্ডোটি স্ক্রোল করুন.
আপনি সহজেই আপনার নতুন এসএসডি সনাক্ত করতে পারেন কারণ এটি কেবলমাত্র এটিই হবে অবিচ্ছিন্ন.
:max_bytes(150000):strip_icc()/B4-InstallaSecondSSD-annotated-b1f1779f0dae47ee87cedfafd1983e6a.jpg)
ডান ক্লিক করুন, এবং নির্বাচন করুন নতুন সাধারণ ভলিউম.
:max_bytes(150000):strip_icc()/B5-InstallaSecondSSD-annotated-06111a63c8434f99ac341c15b5378dcc.jpg)
ক্লিক পরবর্তী.
:max_bytes(150000):strip_icc()/B6-InstallaSecondSSD-annotated-489e0aae82724c5194a5cf12bfa73b1e.jpg)
দুটি নম্বর মেলে তা নিশ্চিত করুন এবং ক্লিক করুন পরবর্তী.
আপনি যদি এই এক ড্রাইভে একাধিক পার্টিশন তৈরি করতে চান তবে সংখ্যাগুলির সাথে মিল না করে কাঙ্ক্ষিত পার্টিশন আকারটি প্রবেশ করুন.
:max_bytes(150000):strip_icc()/B7-InstallaSecondSSD-annotated-41e4306f238743229bcf20150c7a0a01.jpg)
আপনি যদি ডিফল্টটি পছন্দ না করেন তবে একটি ড্রাইভ লেটার নির্বাচন করুন এবং ক্লিক করুন পরবর্তী.
:max_bytes(150000):strip_icc()/B8-InstallaSecondSSD-annotated-f1a04799b5874742a9903f99ef61886b.jpg)
এনটিএফএস ফাইল সিস্টেমটি ব্যবহার করুন যদি না আপনার অন্যথায় করার কারণ না থাকে তবে বরাদ্দ ইউনিটের আকারটি যেমন হয় তেমন ছেড়ে দিন, আপনি চাইলে একটি ভলিউম লেবেল লিখুন এবং ক্লিক করুন পরবর্তী.
:max_bytes(150000):strip_icc()/B9-InstallaSecondSSD-annotated-c431a3294b454402b4a34c5dbb5d4903.jpg)
তথ্য যাচাই করুন, এবং ক্লিক করুন সমাপ্তি.
আপনার দ্বিতীয় এসএসডি এখন ব্যবহারের জন্য প্রস্তুত.
এসএসডি কী বোঝায়?
এসএসডি হ’ল একটি সলিড-স্টেট ড্রাইভ, একটি স্টোরেজ সিস্টেম যা ডেটা সঞ্চয় করতে একটি চিপ ব্যবহার করে. এগুলি সাধারণত দ্রুত তবে হার্ড ডিস্ক ড্রাইভের চেয়ে বেশি ব্যয়বহুল (এইচডিডি).
এসএসডি এবং এইচডিডি এর মধ্যে পার্থক্য কী?
একটি এসএসডি এবং এইচডিডি এর মধ্যে প্রধান পার্থক্য হ’ল হার্ড ড্রাইভগুলি শারীরিক ডিস্কে ডেটা সঞ্চয় করে যখন সলিড-স্টেট ড্রাইভগুলি চিপগুলিতে ডেটা সঞ্চয় করে. এইচডিডিগুলি ছোট এবং আরও দক্ষ এসএসডিগুলির চেয়েও সস্তা এবং বৃহত্তর.
আমি কীভাবে আমার হার্ড ড্রাইভটি এসএসডিতে ক্লোন করব?
একটি এসএসডি -তে এইচডিডি ক্লোন করতে, ম্যাক্রিয়াম প্রতিফলন 7 ব্যবহার করুন. ক্লোন এবং যেতে ড্রাইভ চয়ন করুন এই ডিস্কটি ক্লোন করুন > গন্তব্য > ক্লোন করতে একটি ডিস্ক নির্বাচন করুন.
আমি কি আমার পিএস 5 এ একটি এসএসডি ইনস্টল করতে পারি??
হ্যাঁ. আপনি যদি এটির স্টোরেজটি প্রসারিত করতে চান তবে কীভাবে আপনার পিএস 5 এ দ্বিতীয় এসএসডি যুক্ত করবেন সে সম্পর্কে সোনির নির্দেশাবলী রয়েছে.
শিক্ষানবিস গাইড – উইন্ডোজ 10/8/7 এ একটি নতুন হার্ড ড্রাইভ/এসএসডি ইনস্টল করুন
এই টিউটোরিয়াল পৃষ্ঠায় আপনার উইন্ডোজ পিসি বা ল্যাপটপে কীভাবে একটি নতুন হার্ড ড্রাইভ বা এসএসডি ইনস্টল করবেন সে সম্পর্কে সম্পূর্ণ পরামর্শ অন্তর্ভুক্ত রয়েছে. আপনি যদি আপনার কম্পিউটারে একটি নতুন ড্রাইভ আপগ্রেড বা যুক্ত করার পরিকল্পনা করছেন তবে উইন্ডোজ 10/8/7 এ নতুন ডিস্ককে কাজ করতে এই নিবন্ধটি অনুসরণ করুন.
উইন্ডোজ 11/10/8/7 100% সুরক্ষিত
![]()
2023/07/20 on এ ডেইজি দ্বারা আপডেট হয়েছে
![]()
ট্রেসি কিং লিখেছেন
- 01 এইচডিডি বনাম এসএসডি, পার্থক্য কী
- 02 কীভাবে একটি নতুন হার্ড ড্রাইভ ইনস্টল করবেন
- 03 কীভাবে এসএসডি/এইচডিডি আরম্ভ করবেন
- 04 উইন্ডোজে এইচডিডি হার্ড ড্রাইভগুলি কীভাবে বিভাজন করবেন
- 05 কীভাবে উইন্ডোজ 11-10 এ একটি হার্ড ড্রাইভ বিভাজন করবেন
- 06 কীভাবে উইন্ডোজ ডিস্ক আপগ্রেড করবেন
- 07 কীভাবে বিনামূল্যে এইচডিডি ফর্ম্যাট করবেন
- 08 ক্লোন বৃহত্তর এইচডিডি থেকে ছোট এসএসডি
- 09 এইচডিডি ধীর: এইচডিডি কীভাবে গতি বাড়ানো যায়
- 10 হার্ড ডিস্ক পার্টিশন ত্রুটিগুলি পরীক্ষা করুন এবং মেরামত করুন
- 11 হার্ড ড্রাইভ স্পিনিং নয়
- 12 এইচডিডি (হার্ড ড্রাইভ) ক্লিক করছে
- 13 এইচডিডি পুনর্জন্ম বিকল্প
পিসির জন্য. সম্পূর্ণ পদক্ষেপ
ল্যাপটপের জন্য. সম্পূর্ণ পদক্ষেপ
ধাপ 1. এমবিআর বা জিপিটিতে ডিস্ক আরম্ভ করুন; ধাপ ২. নতুন হার্ড ড্রাইভ ব্যবহার করুন. সম্পূর্ণ পদক্ষেপ
নিম্নলিখিতগুলিতে, আপনি উইন্ডোজ 10/8/7 কম্পিউটারে একটি নতুন হার্ড ড্রাইভ বা এসএসডি কীভাবে ইনস্টল এবং সেট আপ করবেন সে সম্পর্কে একটি সম্পূর্ণ গাইড শিখবেন. আপনি যদি কোনও বিশদ টিউটোরিয়াল খুঁজছেন তবে আপনার পিসি বা ল্যাপটপে এখনই নতুন ড্রাইভটি কাজ করতে এই পৃষ্ঠাটি অনুসরণ করুন.
অংশ 1. পিসি বা ল্যাপটপে নতুন ড্রাইভ ইনস্টল করুন
নতুন হার্ড ড্রাইভ বা নতুন এসএসডি হোম পাওয়ার পরে, আপনাকে এটি আপনার পিসি বা ল্যাপটপে ইনস্টল করতে হবে. নতুন ড্রাইভটি ইনস্টল করতে আপনি এই অংশটি অনুসরণ করতে পারেন. এখানে আমরা আপনাকে আপনার প্রয়োজনীয় সরঞ্জামগুলি এবং সমস্ত বিস্তারিত পদক্ষেপগুলি বলব.
আপনার প্রয়োজন সরঞ্জাম
আপনার পিসি বা ল্যাপটপে নতুন ডিস্ক ইনস্টল করার জন্য আপনার প্রয়োজনীয় সরঞ্জামগুলির একটি প্রস্তুতি তালিকা এখানে রয়েছে:
- একটি স্ক্রুডাইভার
- নতুন ড্রাইভ – একটি নিয়মিত হার্ড ড্রাইভ বা এসএসডি
- একটি সাটা সংযোগ কেবল
নতুন ড্রাইভ ইনস্টল করার পদক্ষেপ
যেমন আপনি জানেন যে ডেস্কটপ এবং ল্যাপটপের বিভিন্ন ডিজাইনের কারণে, একটি নতুন হার্ড ড্রাইভ ইনস্টল করার উপায়গুলিও কিছুটা পৃথক পৃথক. বিস্তারিত পদক্ষেপগুলি অনুসরণ করুন এবং এখনই আপনার কম্পিউটারে নতুন ডিস্ক ইনস্টল করুন.
পিসির জন্য:
এখানে, আমরা এটি একটি ডেস্কটপ কম্পিউটারে ইনস্টল করার সম্পূর্ণ প্রক্রিয়াটি দেখানোর জন্য উদাহরণ হিসাবে একটি 2 টিবি হার্ড ড্রাইভ নেব.
ধাপ 1. আপনার কম্পিউটারটি বন্ধ করুন এবং ড্রাইভ কেস বা বাক্স থেকে নতুন ড্রাইভটি বের করুন.
ধাপ ২. নতুন ড্রাইভ প্রস্তুত করুন.
যদি এটি একটি নতুন হার্ড ড্রাইভ হয় তবে এই ডিস্কের উভয় পক্ষের স্ক্রুগুলি সরান.

এবং নতুন ড্রাইভের উভয় পাশের স্ক্রু গর্তগুলিতে ড্রাইভের উপসাগর স্লাইড করুন.

যদি এটি কোনও এসএসডি হয় তবে আপনাকে 3 এ ফিট করার জন্য একটি বিশেষ মাউন্টিং স্লট বা একটি ড্রাইভ অ্যাডাপ্টার যুক্ত করতে হবে.এর মতো স্ক্রু সহ 5 টি স্লট:

ধাপ 3. ডেস্কটপ কম্পিউটার কেস সরান.
যদি এটি স্ক্রু দ্বারা লক হয়ে থাকে তবে এগুলি আপনার স্ক্রু ড্রাইভার দিয়ে সরিয়ে ফেলুন.
পদক্ষেপ 4. আপনার পুরানো ড্রাইভের পাশে কম্পিউটার কেসে আপনার নতুন ড্রাইভটি স্লাইড করুন.

পদক্ষেপ 5. আপনার কম্পিউটার মাদারবোর্ডে নতুন ড্রাইভটি সটা কেবলের সাথে সংযুক্ত করুন এবং ড্রাইভে পাওয়ারের জন্য একটি পাওয়ার ক্যাবলে প্লাগ করুন.

পদক্ষেপ 6. আপনার কম্পিউটার কেস বন্ধ করুন এবং এটি পুনরায় বুট করুন.
ল্যাপটপের জন্য:
আজকাল কিছু নতুন ল্যাপটপ সমর্থন দুটি বা আরও বেশি হার্ড ড্রাইভ যুক্ত করে. বেশিরভাগ পুরানো ল্যাপটপ বা কিছু পাতলা নতুন ল্যাপটপের কেবল একটি হার্ড ড্রাইভ বে রয়েছে.
যদি আপনার ল্যাপটপটিতে আরও একটি হার্ড ড্রাইভ বে থাকে তবে আপনি সহজেই নতুন ড্রাইভটি প্রবেশ করতে পারেন এবং এটি আপনার জন্য কাজ করতে পারেন.
যদি আপনার ল্যাপটপটিতে কেবল একটি হার্ড ড্রাইভ বে থাকে তবে আপনার কাছে নতুন হার্ড ড্রাইভ বা এসএসডি ড্রাইভ ইনস্টল করার জন্য দুটি বিকল্প থাকতে পারে.
বিকল্প 1. ডিভিডি বা ব্লু-রে ড্রাইভ প্রতিস্থাপন করে ল্যাপটপে 2 য় এইচডিডি/এসএসডি যুক্ত করুন
এখানে, আমরা একটি বিশদ এবং দরকারী ভিডিও টিউটোরিয়াল পেয়েছি যা আপনাকে ডিভিডি বা ব্লু-রে ড্রাইভ প্রতিস্থাপন করে ল্যাপটপে দ্বিতীয় হার্ড ড্রাইভ বা এসএসডি যুক্ত করতে সহায়তা করতে পারে.
বিকল্প 2. ল্যাপটপে নতুন ড্রাইভের সাথে পুরানো ড্রাইভটি প্রতিস্থাপন করুন
এই ভিডিওটি আপনাকে একটি এসএসডি দিয়ে একটি পুরানো ল্যাপটপ হার্ড ড্রাইভ প্রতিস্থাপনের প্রক্রিয়াটি দেখায়:
উল্লিখিত সিস্টেম ক্লোন সরঞ্জাম হিসাবে, আপনি সাহায্যের জন্য ইজিয়াস টোডো ব্যাকআপ ডাউনলোড করতে এই লিঙ্কটি অনুসরণ করতে পারেন.
অংশ ২. উইন্ডোজ 10/8/7 এ নতুন ড্রাইভ সেট আপ করুন
আপনার ল্যাপটপে নতুন ড্রাইভ ইনস্টল করার পরে, আপনি এখন আপনার হার্ড ড্রাইভ সেট আপ করতে পরবর্তী অংশে যেতে পারেন, এটি আপনার জন্য কাজ করে.
আপনার সময় এবং শক্তি বাঁচাতে, আমরা একটি নির্ভরযোগ্য পার্টিশন ম্যানেজার সফ্টওয়্যার – ইজিয়াস পার্টিশন মাস্টারকে আপনাকে কার্যকরভাবে ডিস্ক এবং পার্টিশন হার্ড ড্রাইভকে সহজেই শুরু করতে সহায়তা করার জন্য সুপারিশ করতে চাই.
ইজিয়াস পার্টিশন মাস্টারের মূল বৈশিষ্ট্য:
- সহজ ক্লিক সহ আপনার কম্পিউটার পার্টিশন পরিচালনা করুন.
- উইন্ডোজকে গতি বাড়ানোর জন্য ওএস এসএসডিতে স্থানান্তর করুন.
- আপনাকে মুছে ফেলার পাশাপাশি পার্টিশন তৈরি করতে সক্ষম করুন.
- স্মার্ট আপনার ড্রাইভের আকার সামঞ্জস্য করুন. এক-ক্লিকের মধ্যে সি ড্রাইভ বাড়ান.
এখনই ইজিয়াস পার্টিশন মাস্টার ডাউনলোড করুন এবং আপনার নতুন ড্রাইভ পরিচালনা করতে নীচের গাইডটি অনুসরণ করুন.
উইন্ডোজ 11/10/8/7 100% সুরক্ষিত
আপনার জন্য নতুন ড্রাইভটি কাজ করতে পরবর্তী দুটি পর্যায়ে যান:
# 1. এমবিআর বা জিপিটিতে ডিস্ক আরম্ভ করুন
ধরে নিন যে ইনস্টল করা নতুন ড্রাইভটি এখন আপনার কম্পিউটার বা ল্যাপটপে অবিচ্ছিন্ন রয়েছে, আপনাকে প্রথমে এটি আরম্ভ করতে হবে.
বিজ্ঞপ্তি: আপনি যদি সিস্টেম ডিস্কটি প্রতিস্থাপনের জন্য নতুন ডিস্কটি ব্যবহার করার পরিকল্পনা করেন তবে আপনাকে এটি আপনার সিস্টেম ডিস্কের মতো একই পার্টিশন শৈলীতে আরম্ভ করতে হবে.
ইজিয়াস পার্টিশন মাস্টার আপনাকে আপনার নতুন হার্ড ড্রাইভকে কেবল 3 টি ধাপে পঠনযোগ্য করতে সহায়তা করবে:
ধাপ 1. ওপেন ইজিয়াস পার্টিশন মাস্টার এবং পার্টিশন ম্যানেজারে পেয়েছেন.
ধাপ ২. টার্গেট ডিস্ক – এইচডিডি বা এসএসডি ডান ক্লিক করুন এবং “এমবিআর থেকে আরম্ভ করুন” বা “জিপিটিতে আরম্ভ করুন” নির্বাচন করুন. পরিবর্তনগুলি সংরক্ষণ করতে “এক্সিকিউট টাস্ক” এবং “প্রয়োগ করুন” এ ক্লিক করুন.
0: 00-0: 18 এমবিআর থেকে শুরু করুন; 0: 19-0: 44 জিপিটিতে আরম্ভ করুন;
# 2. নতুন হার্ড ড্রাইভ ব্যবহার করুন
আপনি যদি নতুন ড্রাইভে আপনার সিস্টেম ডিস্কটি আপগ্রেড করার পরিকল্পনা করেন তবে ইজিয়াস পার্টিশন মাস্টারের মাইগ্রেট ওএস বৈশিষ্ট্যটি একটি ভাল পছন্দ. এই ভিডিওটি আপনাকে কীভাবে এটি করতে হয় তা বলে:
আপনি যদি ডেটা ডিস্ক হিসাবে দ্বিতীয় হার্ড ড্রাইভটি তৈরি করার পরিকল্পনা করেন তবে আপনি স্বাচ্ছন্দ্যের সাথে নতুন পার্টিশন তৈরি করতে এই সফ্টওয়্যারটিতে পার্টিশন হার্ড ড্রাইভ বৈশিষ্ট্যটি প্রয়োগ করতে পারেন:
ধাপ 1. ইজিয়াস পার্টিশন মাস্টার চালু করুন. মূল উইন্ডোতে, আপনার হার্ড ড্রাইভ বা বাহ্যিক স্টোরেজ ডিভাইসে আনলোকটেড স্পেসে ডান ক্লিক করুন এবং “তৈরি করুন” নির্বাচন করুন.
ধাপ ২. পার্টিশন আকার, ফাইল সিস্টেম (আপনার প্রয়োজনের ভিত্তিতে ফাইল সিস্টেমটি চয়ন করুন), লেবেল ইত্যাদি সামঞ্জস্য করুন. নতুন পার্টিশনের জন্য এবং চালিয়ে যেতে “ওকে” ক্লিক করুন.
ধাপ 3. “এক্সিকিউট 1 টাস্ক (গুলি)” বোতামে ক্লিক করুন এবং “প্রয়োগ করুন” ক্লিক করে একটি নতুন পার্টিশন তৈরি করুন.
নিম্নলিখিত ভিডিও টিউটোরিয়ালটি দেখুন এবং কীভাবে এনটিএফএস, ফ্যাট, বা এক্সটি ফাইল সিস্টেমে পার্টিশন তৈরি করবেন তা শিখুন.
প্রস্তুতি. আপনার নতুন হার্ড ড্রাইভ চয়ন করুন
আপনি যদি একটি নতুন হার্ড ড্রাইভ হোম কিনে থাকেন তবে আপনি সরাসরি এই অংশটি এড়িয়ে যেতে পারেন এবং নতুন হার্ড ড্রাইভ বা এসএসডি ইনস্টল করার জন্য গাইডটি অনুসরণ করতে পারেন.
আপনি যদি এখনও উপযুক্ত ড্রাইভটি বেছে না নেন তবে নীচে এখানে এমন কিছু সমালোচনামূলক কারণ রয়েছে যা আপনাকে আপনার কম্পিউটারে কোন ড্রাইভ প্রয়োগ করতে এবং ইনস্টল করতে চান তা সিদ্ধান্ত নিতে সহায়তা করতে পারে – একটি নিয়মিত হার্ড ড্রাইভ বা একটি এসএসডি ডিস্ক.
1. মূল্য
আপনি যদি নতুন ডিস্ক কেনার জন্য খুব বেশি অর্থের অফার দেওয়ার পরিকল্পনা না করেন তবে নিয়মিত হার্ড ড্রাইভ আপনার সেরা শট হবে. নিয়মিত হার্ড ড্রাইভের সাথে তুলনা করে, আমরা জানি যে যদিও সম্প্রতি এসএসডি ডিস্কের দামটি সত্যই হ্রাস পেয়েছে, তবুও একটি শক্ত-রাষ্ট্রীয় ডিস্ক এখনও নিয়মিত লোকদের বেশ কয়েকটি একগুচ্ছ টাকা চার্জ করছে.
2. আপনার উদ্দেশ্য
আপনার সিদ্ধান্তকে প্রভাবিত করতে পারে এমন আরও একটি গুরুত্বপূর্ণ বিষয় হ’ল আপনার নতুন ড্রাইভ ইনস্টল করার উদ্দেশ্য সম্পর্কে পরিষ্কার করা – ওএস স্থানান্তরিত করা বা স্টোরেজ ক্ষমতা বাড়ানো.
যদি আপনার কম্পিউটার সিস্টেমের পারফরম্যান্স হ্রাস পায় তবে আপনার সিস্টেম হার্ড ড্রাইভটি পুরানো, আপনাকে সিস্টেম ডিস্কটি আপগ্রেড করতে হবে. আপনার বুদ্ধিমান পছন্দ একটি নতুন এসএসডি ডিস্ক পাওয়া.
যদি আপনার কম্পিউটার হার্ড ড্রাইভ ডেটা সংরক্ষণের জন্য জায়গার বাইরে থাকে তবে আপনাকে ডেটা ড্রাইভ হিসাবে আপনার কম্পিউটারে একটি দ্বিতীয় হার্ড ড্রাইভ যুক্ত করতে হবে. এই ক্ষেত্রে, আপনার যা দরকার তা হ’ল পর্যাপ্ত স্টোরেজ ক্ষমতা সহ একটি নিয়মিত হার্ড ড্রাইভ.
3. এসএটিএ ইন্টারফেস
সাধারণত, আপনার কম্পিউটারের মাদারবোর্ডে এসএটিএ ইন্টারফেসের সংখ্যা সিদ্ধান্ত নেয় যে আপনি আপনার কম্পিউটারে কতগুলি হার্ড ড্রাইভ যুক্ত করতে পারেন.
যদি আপনার কম্পিউটার বা ল্যাপটপে কেবল এক জোড়া সোয়া ইন্টারফেস থাকে তবে আমরা খুব দুঃখিত যে আপনি কেবল একটি ডিস্ক ইনস্টল করতে পারেন. এর অর্থ হ’ল আপনার পিসিতে ইনস্টল করার জন্য আপনাকে একটি নতুন এবং বড় ড্রাইভ কিনতে হবে:
- একটি বড় জায়গা সহ কম অর্থের জন্য, একটি সাধারণ হার্ড ড্রাইভ আপনার সেরা পছন্দ.
- বড় জায়গার সাথে দ্রুত গতির জন্য, একটি এসএসডি আপনার জন্য.
আপনি এসএসডি এবং এইচডিডি: এইচডিডি বনাম এসএসডি এর মধ্যে আরও তথ্যের জন্য এই লিঙ্কটি উল্লেখ করতে পারেন.
একটি নতুন হার্ড ড্রাইভ ইনস্টল সম্পর্কে FAQs
আপনার কারও কারও কাছে এখনও আপনার ডেস্কটপ বা ল্যাপটপে একটি নতুন হার্ড ড্রাইভ ইনস্টল করার বিষয়ে প্রশ্ন থাকতে পারে. এখানে আমরা 5 টি শীর্ষ সম্পর্কিত প্রশ্ন সংগ্রহ করেছি এবং আপনাকে সহায়তা করার জন্য একটি সংক্ষিপ্ত উত্তর তালিকাভুক্ত করেছি.
1. আমি কীভাবে একটি নতুন হার্ড ড্রাইভ সেট আপ করব?
প্রথমত, নতুন হার্ড ড্রাইভ শুরু করতে এই পৃষ্ঠায় অংশ 2 এ দেখানো হিসাবে ডিস্ক ম্যানেজমেন্ট বা ইজিয়াস পার্টিশন মাস্টার ব্যবহার করুন.
এরপরে, আপনি ব্যবহারের জন্য নতুন পার্টিশন তৈরি করতে ডিস্ক ম্যানেজমেন্ট বা ইজিয়াস পার্টিশন মাস্টার ব্যবহার করতে পারেন.
সিস্টেম ডিস্কটি আপগ্রেড করার জন্য, আপনি গাইড হিসাবে মাইগ্রেট ওএসকে এসএসডিতে অনুসরণ করতে পারেন.
2. আমি কীভাবে উইন্ডোজ 10 এ একটি নতুন হার্ড ড্রাইভ ইনস্টল করব?
প্রক্রিয়াটি এই পৃষ্ঠায় প্রদত্ত প্রক্রিয়াটির অনুরূপ:
- নতুন হার্ড ড্রাইভ, স্ক্রু ড্রাইভার, সাটা কেবল> কম্পিউটারটি বন্ধ করুন
- কম্পিউটার বা ল্যাপটপ কেস সরান> নতুন হার্ড ড্রাইভ সন্নিবেশ করুন
- পিসি পুনরায় বুট করুন এবং হার্ড ড্রাইভ> পার্টিশন হার্ড ড্রাইভ বা ইজিয়াস পার্টিশন মাস্টারের সাথে ওএস স্থানান্তরিত করুন.
একটি বিশদ গাইডের জন্য, এই পৃষ্ঠায় প্রদত্ত নির্দেশিকাগুলি অনুসরণ করুন.
3. কিভাবে একটি নতুন হার্ড ড্রাইভ ফর্ম্যাট করবেন?
আপনি যখন প্রথমে একটি নতুন হার্ড ড্রাইভ ইনস্টল করেন, যদি এটি আরম্ভ না করা হয়, কম্পিউটার এটি সনাক্ত করতে সক্ষম নাও হতে পারে.
সুতরাং আপনার প্রথম কাজটি হ’ল ডিস্ক পরিচালনা খুলুন, নতুন হার্ড ড্রাইভে সনাক্ত করা এবং ডান ক্লিক করুন, এটি শুরু করার জন্য নির্বাচন করুন. তারপরে আপনি আনলোকটেড স্পেসে ডান ক্লিক করে এটিতে পার্টিশন তৈরি করতে পারেন এবং নতুন সাধারণ ভলিউম তৈরি করতে নির্বাচন করতে পারেন.
এর পরে, আপনি তৈরি পার্টিশনগুলি ফর্ম্যাট করতে ডান ক্লিক করে নতুন হার্ড ড্রাইভটি ফর্ম্যাট করতে পারেন.
4. একটি নতুন হার্ড ড্রাইভ ইনস্টল করার পরে কী করবেন?
আপনি একটি নতুন হার্ড ড্রাইভ ইনস্টল করার পরে, আপনি এখানে ডিস্ক ম্যানেজমেন্ট বা পার্টিশন ম্যানেজার সফ্টওয়্যার ব্যবহার করে প্রথমে এটি শুরু করতে পারেন এখানে সুপারিশ করা.
তারপরে আপনাকে এই ড্রাইভটি ইনস্টল করার আপনার উদ্দেশ্যটি পুনরায় চিন্তা করতে হবে.
- স্টোরেজ ক্ষমতা বাড়ানোর জন্য, আপনি ড্রাইভে নতুন পার্টিশন তৈরি করতে পারেন এবং আপনার ডেটা নতুন ডিস্কে স্থানান্তর করতে পারেন.
- সিস্টেম ডিস্কটি আপগ্রেড করতে, আপনাকে ইজিয়াস পার্টিশন মাস্টার বা অন্যান্য সিস্টেম মাইগ্রেশন সরঞ্জাম ব্যবহার করে সিস্টেমটি নতুন ডিস্কে স্থানান্তর করতে হবে.
5. দ্বিতীয় ডেটা ড্রাইভ হিসাবে কীভাবে পুরানো হার্ড ড্রাইভটি ব্যবহার করবেন?
- প্রথমত, আপনাকে আপনার কম্পিউটার বা ল্যাপটপে একটি নতুন হার্ড ড্রাইভ ইনস্টল করতে হবে. একটি বিশদ গাইডের জন্য, এই পৃষ্ঠায় অংশ 1 এর পদক্ষেপগুলি অনুসরণ করে অনুসরণ করুন.
- এরপরে, পার্ট 2 এ এই পৃষ্ঠায় সিস্টেম মাইগ্রেশন ভিডিও অনুসরণ করে সিস্টেমটি নতুন হার্ড ড্রাইভে স্থানান্তর করুন.
- সর্বশেষে, বিআইওএস বুট সিকোয়েন্স পরিবর্তন করে নতুন হার্ড ড্রাইভ থেকে কম্পিউটারটি পুনরায় বুট করুন এবং তারপরে ডেটা সংরক্ষণের জন্য পুরানো ড্রাইভে নতুন পার্টিশন তৈরি করে পুরানো সিস্টেম ড্রাইভটি মুছতে ডিস্ক ম্যানেজমেন্ট বা ইজিয়াস পার্টিশন মাস্টার ব্যবহার করুন.